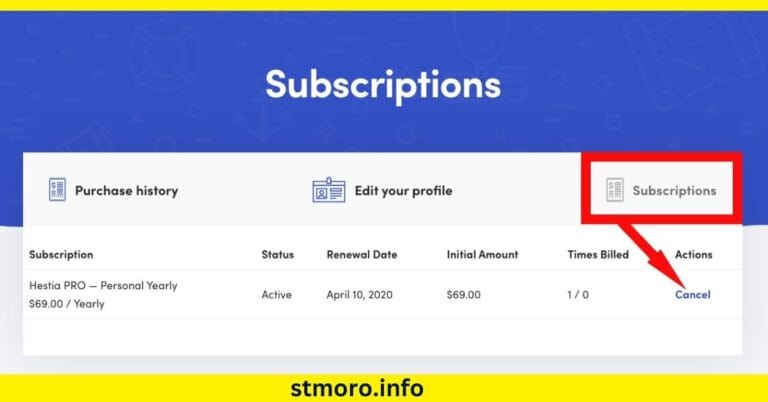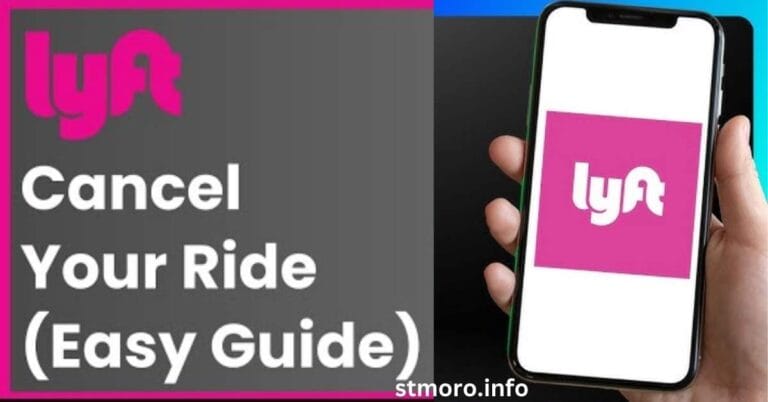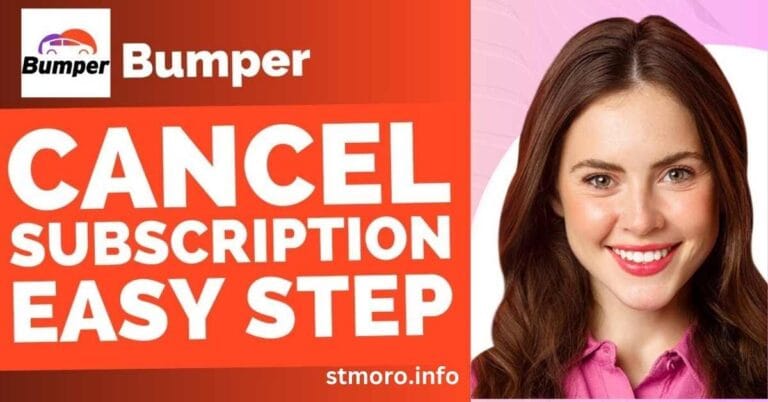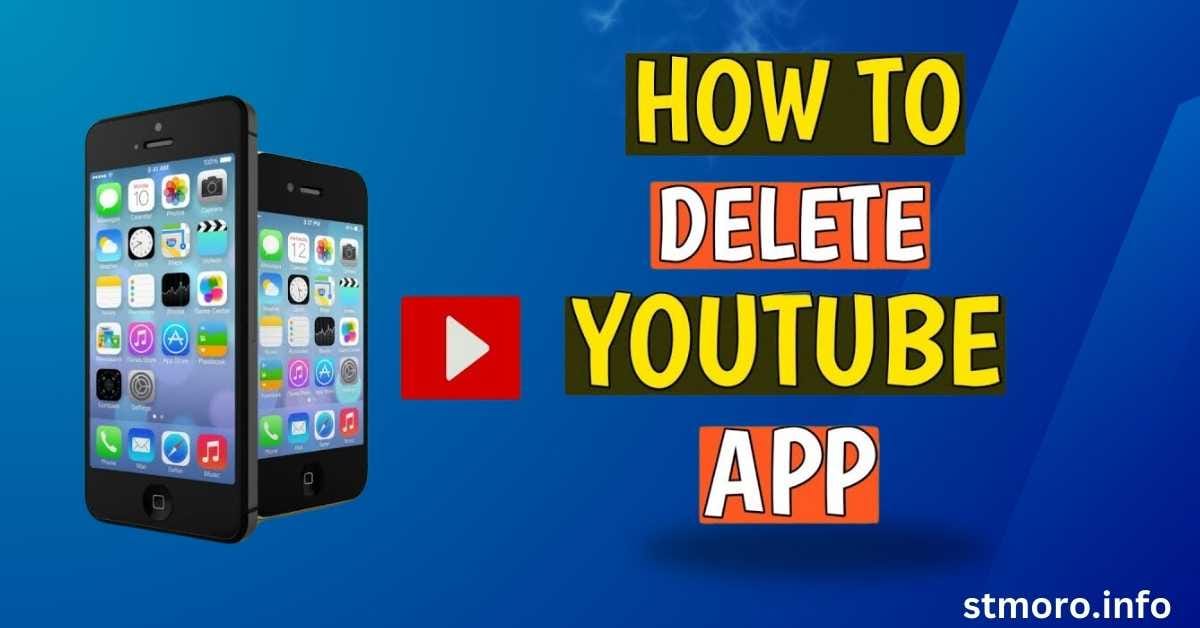
How to Uninstall YouTube App Without Losing Your Data
Are you looking to delete the YouTube app from your phone? Whether you’re freeing up space or simply want to take a break, it’s easy to uninstall. In just a few simple steps, you can remove the app from your device. Deleting the YouTube app can help reduce distractions and give you back control over your screen time. Let’s walk you through the quick process.
Deleting the YouTube app doesn’t mean you lose your account or videos. It’s just about removing the app from your device while still keeping your content accessible. Need more space on your phone? Deleting apps like YouTube can help. Curious how to do it? Keep reading to learn the easiest steps!
Part 1: Why Uninstall YouTube From Android?
Uninstalling YouTube from your Android device can offer several advantages. Whether it’s for better focus or to free up space, removing the app is quick and simple. Here’s why you might want to consider uninstalling YouTube.
- Free Up Storage Space: Removing the app gives you more room for other important files.
- Limit Distractions: Without the app, you can avoid endless scrolling and stay focused.
- Save Battery Life: Fewer apps running can help extend your battery’s life.
- Reduce Data Usage: Uninstalling YouTube helps save mobile data when you’re not using the app.
Taking these steps can help improve your device’s performance and give you more control over your time. Whether for a break or a fresh start, removing YouTube can be a smart move. It’s an easy way to create a cleaner, more focused experience on your Android phone.
Part 2: Steps for Uninstalling YouTube on Android
Uninstalling YouTube on your Android phone is quick and easy. If you’re looking to free up space or just want a break, the process takes only a few steps. Here’s how you can uninstall the YouTube app on your device.
- Go to Settings: Open the settings app on your phone.
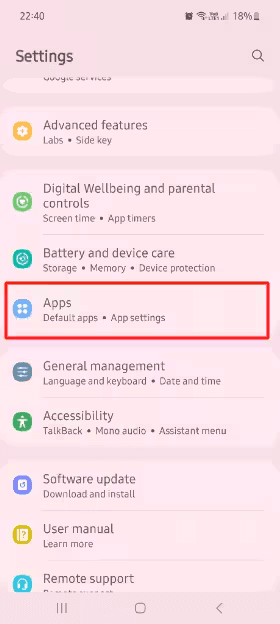
- Find Apps: Tap on “Apps” or “Apps & notifications.”
- Select YouTube: Scroll through the list and tap on YouTube.
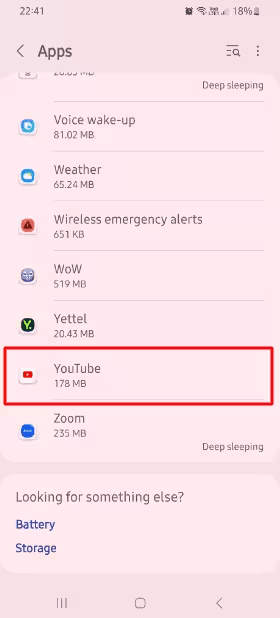
- Uninstall: Tap “Uninstall” and confirm to remove the app from your phone.
By following these simple steps, you can easily remove YouTube from your Android device. It’s a fast way to free up storage and cut back on distractions. Plus, you can always reinstall the app later if you change your mind!
Part 3: What To Do if You Can’t Uninstall YouTube on Android
Sometimes, you might face trouble uninstalling YouTube on your Android device. This can happen for several reasons, but don’t worry! Here are some steps to fix the issue and successfully remove the app.
- Check App Settings: Make sure the app is not set as a system app or pre-installed.
- Disable the App: If you can’t uninstall it, try disabling YouTube from the settings.
- Clear Cache and Data: Sometimes clearing app data can help in uninstalling.
- Use Safe Mode: Restart your phone in Safe Mode to remove any app that’s causing issues.
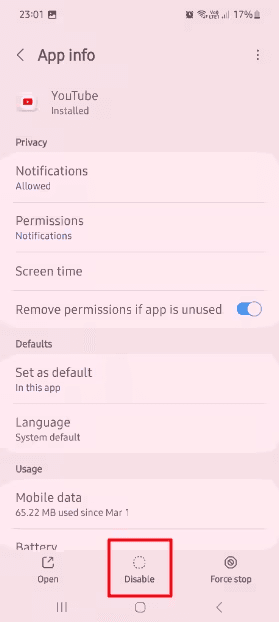
If you’re still unable to uninstall YouTube, you might want to try resetting your phone to factory settings as a last resort. Make sure to back up your data first! By following these steps, you should be able to remove YouTube with ease.
Part 4: How to Delete YouTube on Android Bonus Tip: Managing & Backing Up Phone Data
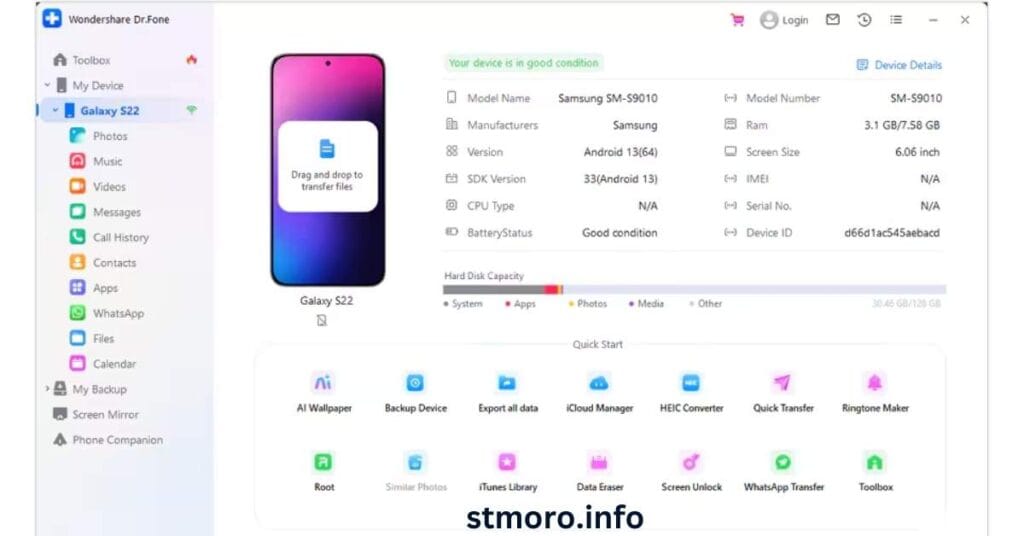
Deleting YouTube from your Android phone is simple, but it’s also important to manage your phone’s data. Before you remove the app, here’s a bonus tip on how to manage and back up your data. This will help you keep everything safe and organized.
- Back Up Your Data: Use Google Drive or other cloud services to back up important files before deleting apps.
- Clear Unnecessary Files: Delete cache and unwanted files to free up more space.
- Sync Your Contacts: Make sure your contacts and calendar events are synced with your Google account.
- Check App Permissions: Review and manage app permissions to keep your data secure.
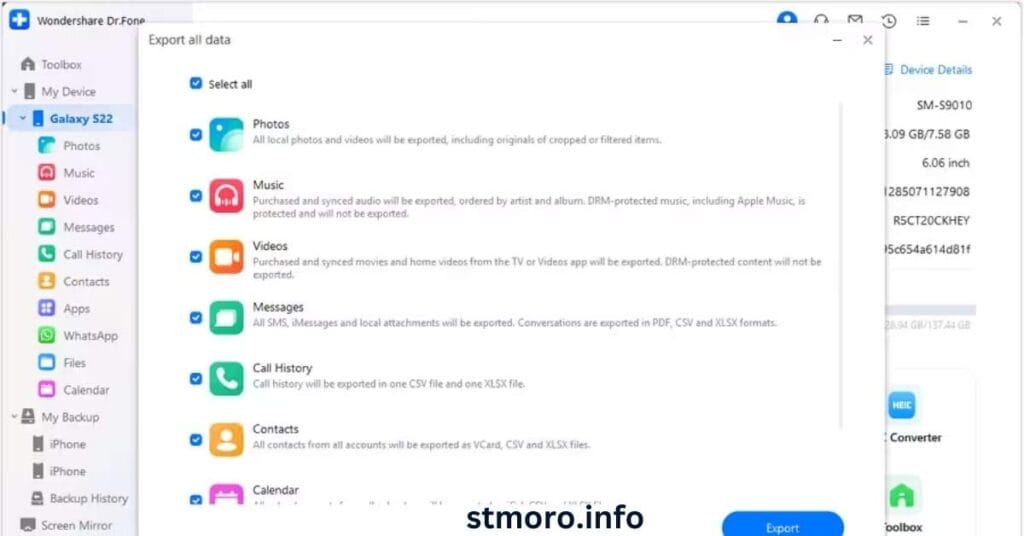
By backing up your data and organizing your phone before uninstalling YouTube, you’ll prevent losing important information. This way, you can keep your device running smoothly and safely. It’s always a good idea to have your data saved before making any changes!
Also Read: Core App Dashboards: The Key to Streamlining Your Business Operations
Frequently Asked Question
How do I delete the YouTube icon on my phone?
To delete the YouTube icon, simply tap and hold the app icon on your home screen, then select “Remove” or drag it to the “Remove” option at the top of your screen.
Why can’t I delete YouTube from my phone?
You might not be able to delete YouTube because it is a pre-installed system app on some devices, in which case you can disable it instead.
How do I clear my YouTube app?
Go to your phone’s settings, find “Apps,” select YouTube, and tap “Clear Cache” and “Clear Data” to remove temporary files and reset the app.
How do I close the YouTube app?
To close YouTube, open your recent apps screen, find YouTube, and swipe it off the screen to close it completely.
How do I clear and reset YouTube?
To reset YouTube, go to Settings > Apps > YouTube, then tap “Clear Cache” and “Clear Data” to reset the app to its default settings.
Conclusion
Deleting the YouTube app from your device is quick and simple. On Android, go to your settings, find “Apps,” select YouTube, and tap “Uninstall.” On iPhone, press and hold the YouTube icon, then tap “Remove App” and confirm. If you can’t uninstall it, try disabling the app in your settings. Remember, deleting the app won’t affect your YouTube account or videos, so you can reinstall it later if needed.