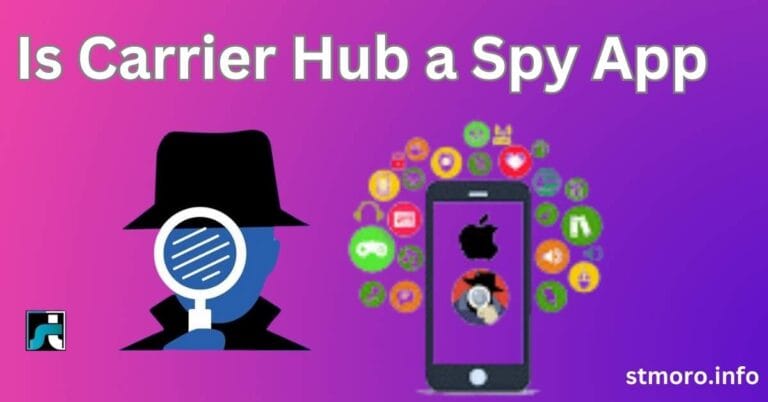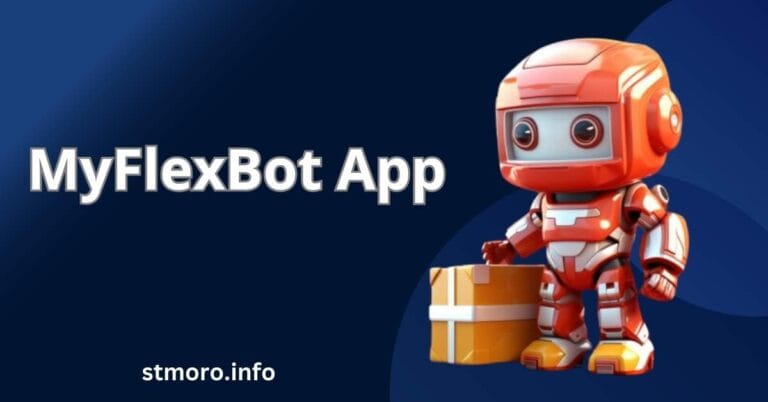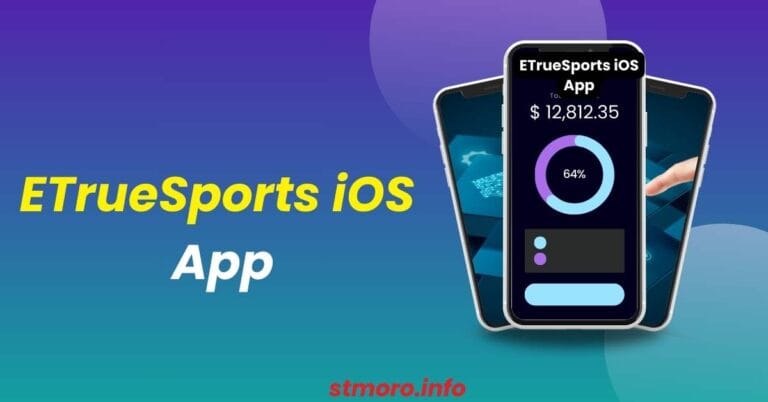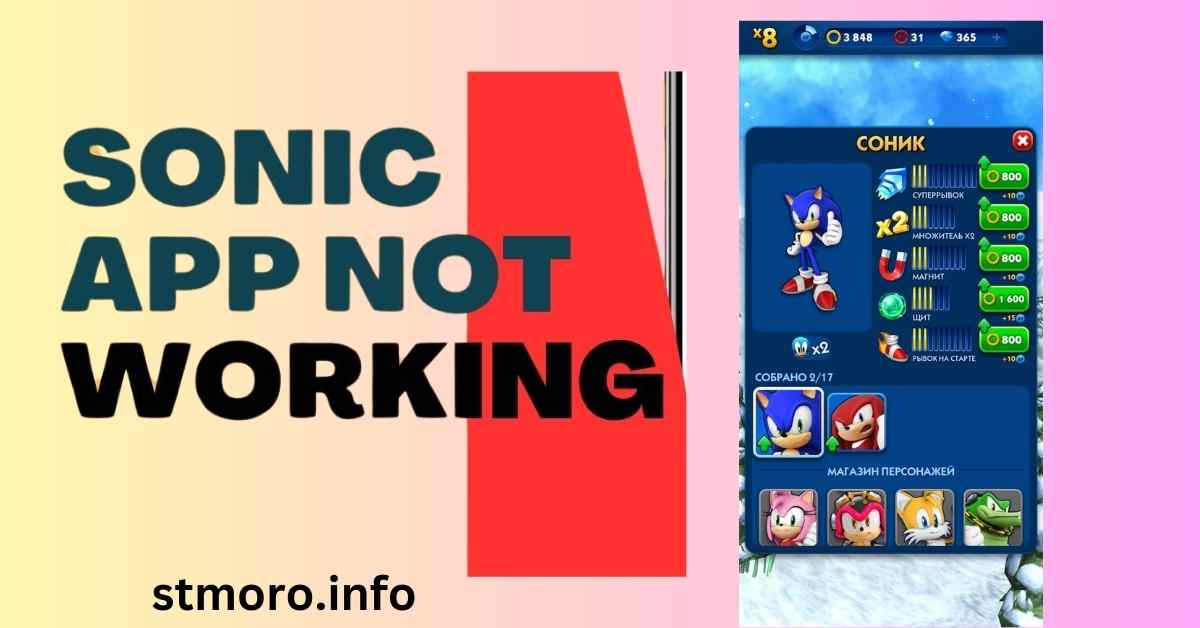
Sonic App Not Working? Here’s How to Fix It Quickly!
The Sonic app helps users order food easily, but sometimes it stops working. Many users face issues like app crashes, login errors, or order failures. These problems can be frustrating, especially when you’re hungry. Luckily, most issues have simple fixes. Let’s explore why the Sonic app isn’t working and how to fix it.
If your Sonic app isn’t loading, freezing, or showing errors, you’re not alone. Many users experience these issues due to poor internet, outdated apps, or technical glitches. The good news? Most problems can be solved in minutes! In this guide, you’ll find quick, easy fixes to get the app running smoothly again. Ready to fix your Sonic app? Let’s dive in! 🚀
Common Issues And Fixes For Sonic Not Working
The Sonic app may crash, freeze, or fail to load. Common issues include login errors, order failures, and location problems. Simple fixes like updating the app, clearing cache, or checking your internet can help!
An Account Already Exists
If you see “An Account Already Exists” on the Sonic app, it means your email or phone number is already registered. This can stop you from signing up or logging in. But don’t worry—there are simple ways to fix it!
How to Fix
- Reset Your Password – Try the “Forgot Password” option to regain access.
- Use a Different Login Method – Sign in with Google, Apple, or another linked option.
- Contact Sonic Support – If you’re stuck, reach out to customer support for help.
‘Please Confirm You’re Not A Robot.’
The Sonic app may ask you to confirm you’re not a robot for security reasons. This usually happens when there are too many login attempts or unusual activity. Sometimes, the verification doesn’t work properly and blocks access. Don’t worry—there are simple ways to fix this issue!
How to Fix
- Refresh the Page – Close the app and reopen it to reload the verification.
- Use a Stable Internet Connection – A weak connection can cause the captcha to fail.
- Try a Different Device or Browser – Switching devices or clearing browser cookies may help.
I Tried Resetting My Password, But It’s Not Sending Me A Reset Email
If you’re not receiving the password reset email from the Sonic app, don’t worry. It could be due to a typo, server issues, or the email going to spam. Without the reset link, logging in becomes frustrating. But there are simple fixes to get back into your account!
How to Fix
- Check Spam or Junk Folder – Sometimes, the email lands there instead of your inbox.
- Verify Your Email Address – Make sure you entered the correct email without mistakes.
- Wait and Try Again Later – Server delays can happen, so retry after a few minutes.
Also Read: How to Uninstall YouTube App Without Losing Your Data
Troubleshoots For Sonic App Not Working
If the Sonic app isn’t working, don’t worry—it’s usually an easy fix. Common problems include crashing, login errors, or order failures. Simple troubleshooting steps like updating the app or checking your internet can help. Follow these quick fixes to get the app running smoothly again!
Check The Internet Connection
A poor internet connection can cause the Sonic app to load slowly or not work at all. Whether you’re using Wi-Fi or mobile data, make sure the signal is strong. Sometimes a weak connection can cause the app to freeze or crash. Here’s how to fix it quickly!
- Switch Networks – Try using a different Wi-Fi or mobile data connection.
- Restart Your Router – Turn off your router for a few seconds and then turn it back on.
- Move Closer to the Router – This can help improve your Wi-Fi signal strength.
Checking Location Allowances
If the Sonic app isn’t working right, it could be because location permissions aren’t set up correctly. The app needs your location to find nearby Sonic locations or complete orders. Make sure location services are enabled on your phone. Here’s how to check and enable them for both iPhone and Android!
For iPhone:
- Open Settings > Privacy > Location Services and turn it on.
- Scroll down to find the Sonic app and set it to “While Using the App.”
- Ensure System Services is turned on for better accuracy.
- If you’re using Low Power Mode, turn it off as it might disable location services.
- Restart your iPhone to make sure all settings are applied.
- Check your network connection (Wi-Fi or mobile data), as location services depend on it.
For Android:
- Go to Settings > Location and turn it on.
- Select App Permissions and ensure Sonic has location access.
- Make sure the location mode is set to High Accuracy for better results.
- Turn off Battery Saver mode, as it can restrict location accuracy.
- Restart the app to ensure changes take effect.
- Reboot your phone if the app still isn’t recognizing your location.
Restarting Your Phone
If the Sonic app isn’t working, restarting your phone can often fix minor glitches. This refreshes the system and clears out temporary issues that might be causing the app to malfunction. Whether you’re using an iPhone or Android, a quick restart can help get things running smoothly. Here’s how to restart your phone!
For iPhone:
- Press and hold the Side button and either Volume button until the slider appears.
- Slide to power off and wait 30 seconds before turning it back on.
- Open the Sonic app after restarting.
For Android:
- Press and hold the Power button until the power menu appears.
- Tap Restart or Reboot and wait for your phone to restart.
- Relaunch the Sonic app after it turns back on.
Force Closing The Sonic App
- Swipe up or double-click the Home button to view open apps.
- Find the Sonic app and swipe it off the screen.
- Wait a few seconds before reopening the app.
- Relaunch the app to check if the issue is resolved.
Updating The Sonic App
If the Sonic app isn’t working, it could be due to using an outdated version. App updates often fix bugs, improve performance, and add new features. Keeping the app updated is a simple way to avoid issues. Here’s how you can update the Sonic app on both iPhone and Android!
For iPhone:
- Open the App Store and tap on your profile picture in the top right.
- Scroll down to find Sonic and tap Update if available.
- If you don’t see it, tap Purchased to find the app and update it.
For Android:
- Open the Google Play Store and search for Sonic.
- Tap Update if the option appears.
- If no update is shown, check the app version under My apps & games.
Clear Apps Cache
- Clearing the app cache helps remove temporary files that may cause the Sonic app to slow down or malfunction. This can improve the app’s performance and fix glitches.
Contact Sonic Customer Support
If you’re still having trouble with the Sonic app, contacting customer support is a great option. They can assist with account issues, technical problems, or order concerns. Reaching out to support can help resolve issues that you can’t fix on your own. Here’s how to get in touch with Sonic’s support team!
Also Read: How to Cancel Factor Meals Subscription: Easy Step-by-Step Guide
Frequently Asked Question
Why can’t I order from the SONIC app?
It could be due to a poor connection, outdated app, or payment issues. Ensure your app is updated and your connection is stable.
Is the SONIC app half off?
SONIC occasionally offers half-off promotions; check the app or website for current discounts.
Why did my SONIC account get deactivated?
Account deactivation could be due to inactivity or violations of SONIC’s terms. Contact support for details.
What does it mean if my account is deactivated?
A deactivated account means you cannot access or place orders. Reach out to support for assistance.
How do I restore my SONIC Forces account?
To restore your SONIC Forces account, reset your password or contact customer support for help.
Conclusion
If the Sonic app isn’t working, it could be due to common issues like a poor internet connection, outdated app, or login problems. Simple fixes like restarting the app, checking your location settings, or updating the app can often solve the issue. Force closing the app or clearing the cache may also help. If the problem persists, contacting customer support is a good next step. Most problems are easy to fix with a few troubleshooting steps!